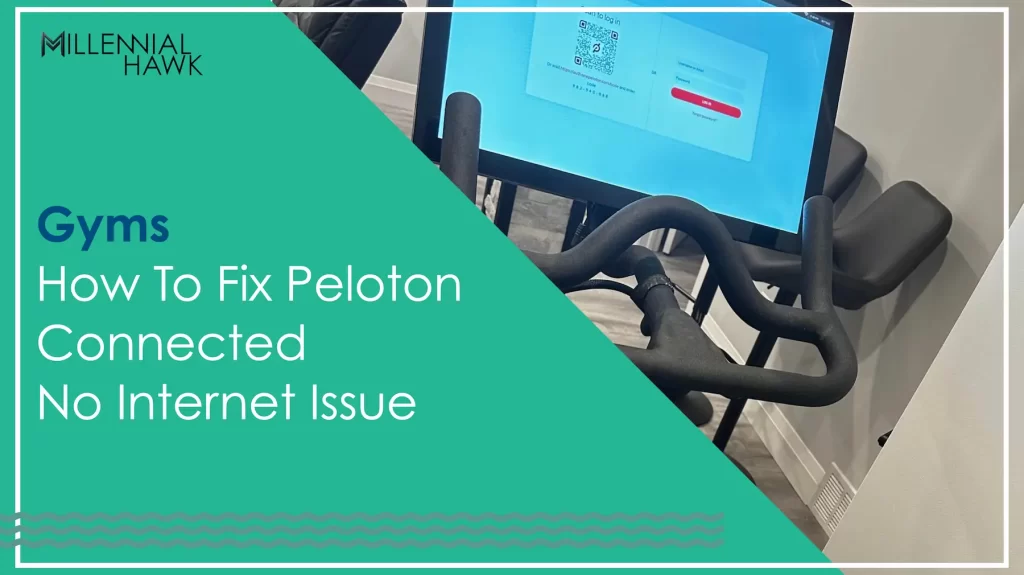
The “Peloton connected, no internet issue” seems to be a common problem faced by users. One effective solution is to check and correct the date and time settings on your Peloton device, as it can revert to incorrect dates, causing connectivity problems. This simple fix has helped many users instantly regain their internet connection.
It’s worth noting that this issue can vary in intensity and timing, with some users experiencing it after a few months of usage. If adjusting the date and time doesn’t resolve the problem, you may consider other troubleshooting steps like rebooting your router, clearing the cache on the bike, or even checking for interference from nearby networks. This article covers 9 steps to fix the problems where your Peloton won’t connect to the internet, which are listed below.
- Check the date and time on your Peloton
- Ensure you have a strong Wi-Fi signal
- Avoid using Wi-Fi extenders or boosters
- Clear the network settings on your Peloton
- Confirm that your Wi-Fi router is functioning properly and connected to the internet
- Make sure your Peloton is within range of your Wi-Fi router
- Contact your internet service provider
- Consider checking for any new devices or interference on your Wi-Fi channel
- Restart your Peloton and your router
1. Check the date and time on your Peloton
When you encounter the issue of your Peloton being connected but having no internet, checking the date and time on your bike involves verifying and correcting the device’s internal clock settings. In 8 out of 10 instances, this step is all that you will ever need to resolve the problem.
Changing the time and date ensures the accurate synchronization of your Peloton with various online services and apps. There are two primary reasons to perform this check: first, it ensures that your Peloton’s data, such as workout history and class schedules, is recorded correctly, and second, it helps maintain proper connectivity to Wi-Fi networks and online content.
Checking the date and time on your Peloton is a quick task that typically takes only a minute or two. All you need is access to your Peloton settings, which can be easily navigated through the device’s user interface.
2. Ensure you have a strong Wi-Fi signal
Having a strong Wi-Fi signal means that your wireless internet connection is stable and robust. It’s crucial because a weak signal can lead to slow internet speeds, interruptions in online workouts, and even connectivity issues with devices like your Peloton.
Improving your Wi-Fi signal strength typically doesn’t take long. You can optimize it by moving your Peloton closer to your Wi-Fi router, which might only take a few minutes to reposition the equipment. Alternatively, using an Ethernet connection can provide an immediate and stable connection.
3. Avoid using Wi-Fi extenders or boosters
If you notice that your Peloton bike is not connecting to the internet, the use of Wi-Fi extenders or boosters may be the problem. Wi-Fi boosters or extenders are devices designed to expand the coverage of your wireless network. However, they can frequently diminish the overall Wi-Fi signal strength, leading to connectivity problems and worsening the issue you’re attempting to address.
If that’s the case, avoid these devices because they can make your Wi-Fi network less reliable, leading to intermittent or no internet access. To resolve the “connected, no internet” issue efficiently, focus on optimizing your existing Wi-Fi setup and ensuring a stable connection without relying on extenders or boosters.
4. Clear the network settings on your Peloton
To perform this step, go to the Settings menu, select Wi-Fi, and then opt for “Forget” for your network. This action is crucial as it clears any persistent network configurations that could be contributing to Peloton’s internet and connectivity problems, providing a clean slate for your Peloton connection.
One reason to clear network settings is to eliminate any outdated or incorrect information, such as an incorrect Wi-Fi password, that could be preventing your Peloton from connecting to the internet. Another reason is to clear any network conflicts or interference that may have arisen, ensuring a clean slate for establishing a stable connection.
Clearing network settings is a relatively quick process and typically takes just five minutes to complete. To do this, you’ll need access to your Peloton device’s settings menu, the Wi-Fi network name and password, and the ability to restart both your Peloton and router for a fresh connection setup.
5. Confirm that your Wi-Fi router is functioning properly
Confirming that your Wi-Fi router is functioning properly and connected to the internet is the next step in troubleshooting the issue. It means ensuring that the device responsible for distributing internet signals in your home is in good working condition and has a reliable internet connection.
A malfunctioning router or a disconnected internet connection can directly cause the “connected, no internet” problem on your Peloton. Confirming your router’s status typically takes just 2 minutes. You’ll need access to the router itself, which may involve locating it and checking its lights or using a computer or smartphone to log into the router’s settings.
6. Make sure your Peloton is within range of your Wi-Fi router
It’s important to ensure that your Peloton is within range of your Wi-Fi router and not connected to a “hidden” or public-access Wi-Fi network. Firstly, a “hidden” network does not broadcast its name (SSID) publicly, which can lead to connectivity issues as your Peloton may not discover it automatically. Secondly, public-access Wi-Fi networks often require users to log in, which can interrupt your Peloton connection and disrupt your workout.
Fixing this issue is essential because it ensures a stable and uninterrupted internet connection for your Peloton workouts, allowing you to access classes and track your progress seamlessly. All you need is access to your Peloton settings and knowledge of your Wi-Fi network’s name and password, making it a quick and straightforward task to enhance your workout experience.
7. Contact your internet service provider
If the issue persists, it’s crucial to contact your Internet Service Provider (ISP) for further assistance. Your ISP is the company responsible for delivering your internet connection. The time it takes to resolve the issue with your ISP can vary depending on the specific problem and their responsiveness. In most cases, ISPs aim to provide timely support to minimize service disruptions, but it might take a few hours to a day for complex issues to be fully resolved.
To contact your ISP, you will need the following:
- Your account information, including your account number and contact details.
- A description of the issue, such as the “connected, no internet” error on your Peloton.
- Any relevant information about your network setup, including the type of router you’re using and any recent changes to your network configuration.
8. Consider checking for any new devices or interference on your Wi-Fi channel
This step involves identifying any recently added devices or external signals that might disrupt your Wi-Fi connection. Interference from other signals, such as neighboring Wi-Fi networks or electronic devices, can disrupt your connection.
On average, it may take you anywhere from 15 minutes to an hour to thoroughly check for new devices and interference and adjust your router settings accordingly.
9. Restart your Peloton and your router
This step should be done for two main reasons: first, it ensures that both your Peloton and router start with a clean slate, eliminating any potential glitches or conflicts in their operation. Second, restarting usually takes just a few minutes and requires no special equipment, making it a quick and accessible solution.
All you need to perform this action is access to the power buttons on your Peloton Guide and router, allowing you to swiftly troubleshoot and potentially restore your internet connection.
How common are Peloton internet connectivity problems?
Peloton internet connectivity issues aren’t extremely common, but they’re not rare either, occurring in a moderate number of cases. In a Peloton, connectivity problems can arise from several sources: weak Wi-Fi signals, router incompatibilities, or software glitches in the device itself. If you’re experiencing such issues, a quick fix is often restarting your Peloton or your Wi-Fi router.
Additionally, checking Wi-Fi strength (ideally above 20 Mbps for smooth operation) and ensuring your router’s firmware is up-to-date can help mitigate these problems. On the flip side, remember that like any internet-connected device, your Peloton’s performance is heavily reliant on your home network’s stability and speed.
How can I fix Peloton connectivity issues in my home gym?
To fix connectivity issues in your Peloton home gym, strengthen your Wi-Fi signal or upgrade your internet setup, and consider clearing your Peloton’s cache regularly to avoid data buildup that can affect the connection. If these steps don’t resolve the problem, reaching out to Peloton support for specialized assistance with your device is recommended.
can you use Peloton without the internet?
You cannot use a Peloton without an internet connection, as its core features depend on being online for streaming classes and tracking your progress.
